안녕하세요 슐리반입니다.
오늘은 Jupyter Notebook의 기본 활용 방법에 대해서 알아보려고 합니다.
필요한 내용들만 찾아 볼 수 있도록 접는 글을 적극 활용했으니, 도움이 되셨으면 좋겠네요
그럼 시작해볼까요
1. Notebook 이름바꾸는 방법
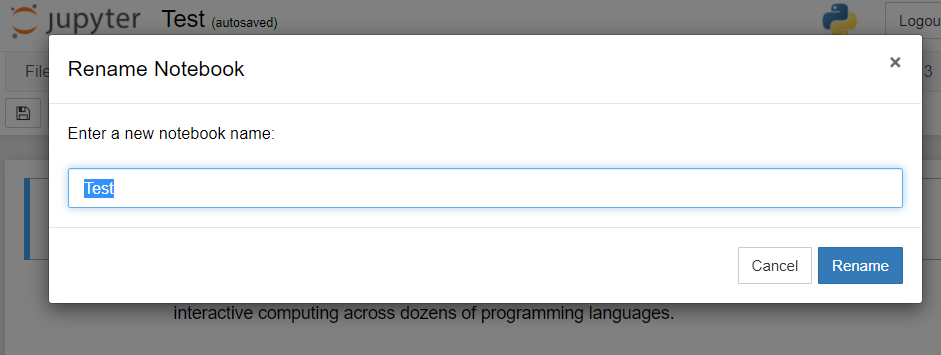
1. 왼쪽 상단위 "로고" 옆의 Untitled 클릭
2. 원하는 이름 작성 후 Rename 클릭
끝.
2. Notebook 기본 개념
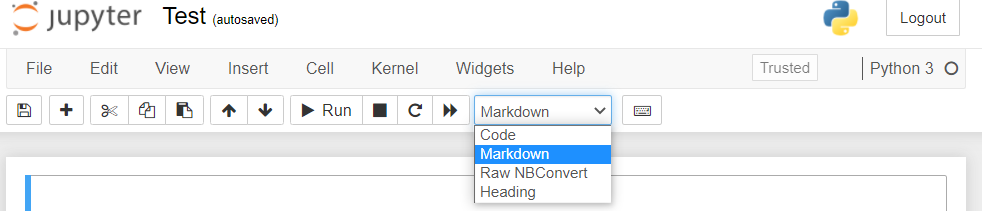
- 셀단위로 실행됨. (라인X)
- 실행 방법 : Shift+Enter / 그냥 Enter누르면 다음 라인으로 넘어감.
3. Markdown 텍스트 출력 방법

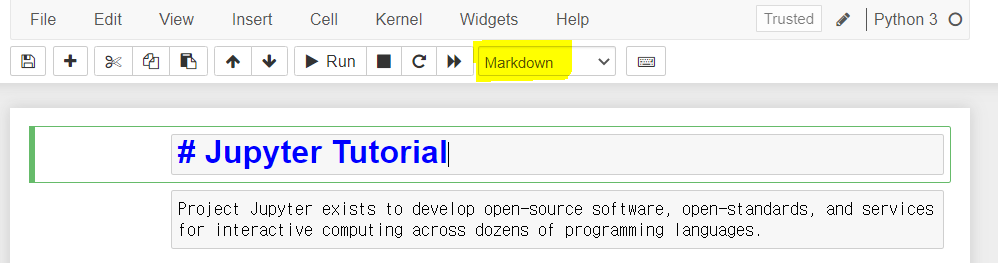
1. Markdown으로 설정
2. 헤드라인은 텍스트 앞에 # 추가 (#과 텍스트 사이에 띄어쓰기 해야 인식됨.)
3. 일반 텍스트는 작성 후 Shift+Enter로 실행
끝.
4. Code와 Markdown 응용하기
문서화와 코드가 공존할 수 있다는 큰 장점을 가짐.
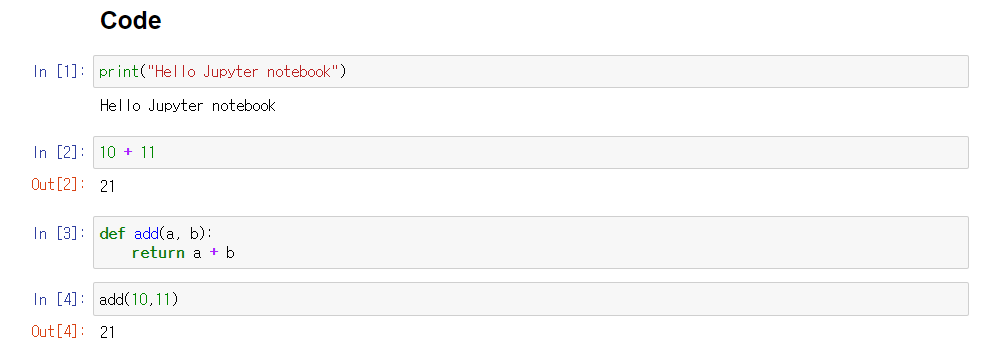
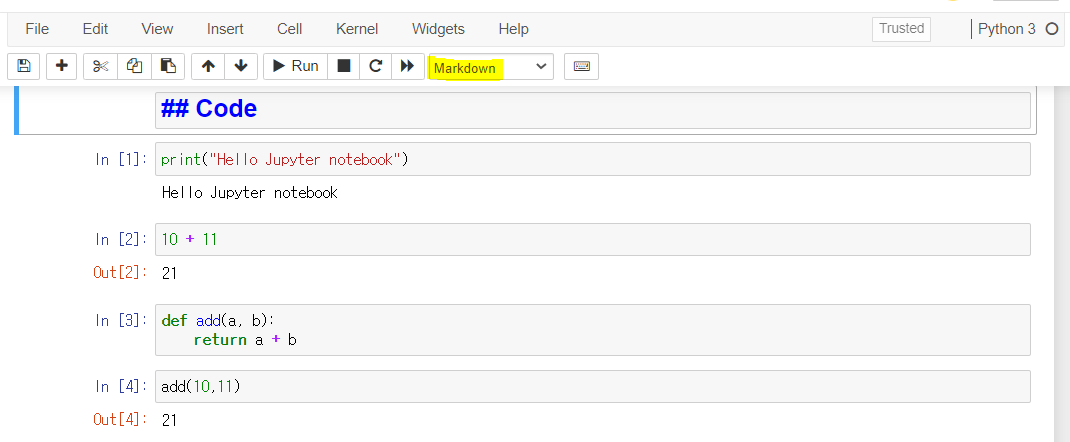
1. Code 텍스트는 Markdown으로 설정 / 헤드라인이므로 앞에 ## 사용.
2. 그 후에 Python Code 작성
끝.
5. Markdown 수식 표현하기
사용한 양식 출처
Jupyter Notebook Viewer
Maxwell's Equations¶ Source¶ \begin{align} \nabla \times \vec{\mathbf{B}} -\, \frac1c\, \frac{\partial\vec{\mathbf{E}}}{\partial t} & = \frac{4\pi}{c}\vec{\mathbf{j}} \\ \nabla \cdot \vec{\mathbf{E}} & = 4 \pi \rho \\ \nabla \times \vec{\mathbf{E}}\, +\,
nbviewer.jupyter.org
<예시>
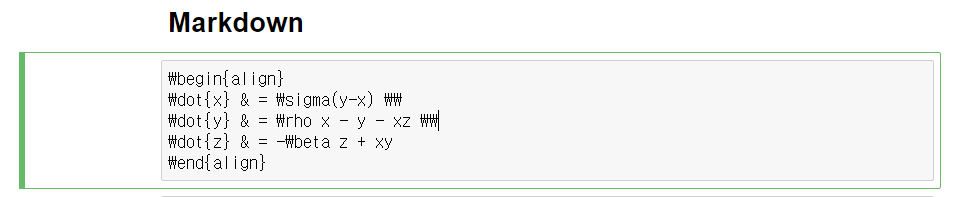

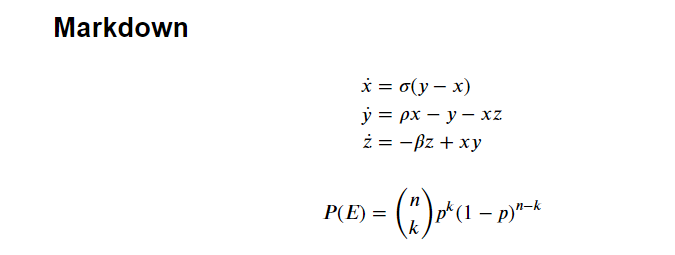
6. 이미지 표현하기 (2가지 방법)
6-1. Markdown으로 이미지 표현하기
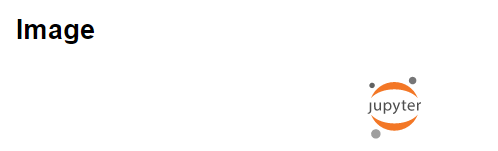
1. 원하는 이미지 주소 복사 (오른쪽 마우스 클릭 - 이미지 주소 복사)
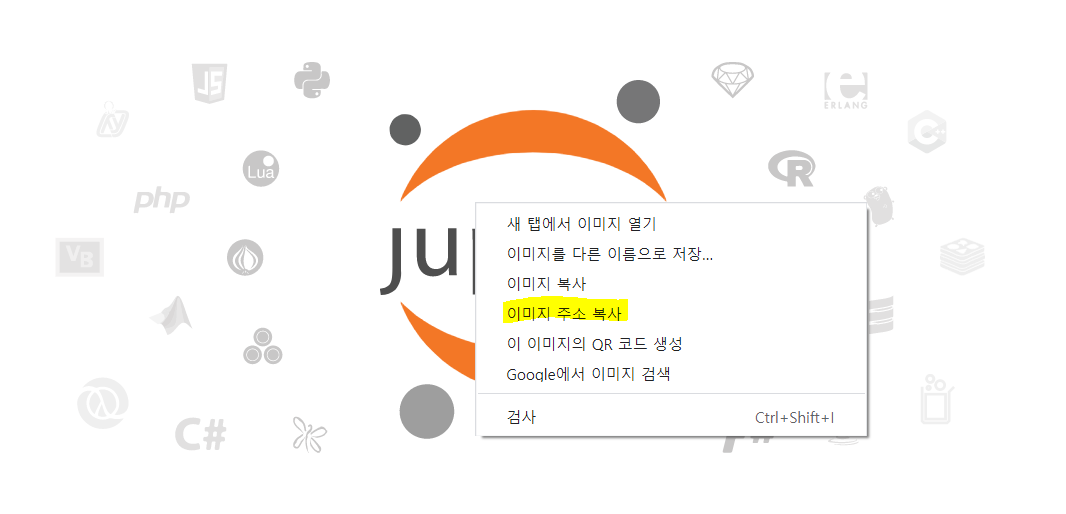
2. Markdown으로 설정
3. 아래 양식처럼 작성하기


4. Shift+Enter로 실행
끝.
6-2. Python으로 이미지 표현하기

1. 원하는 이미지 주소 복사 (오른쪽 마우스 클릭 - 이미지 주소 복사)
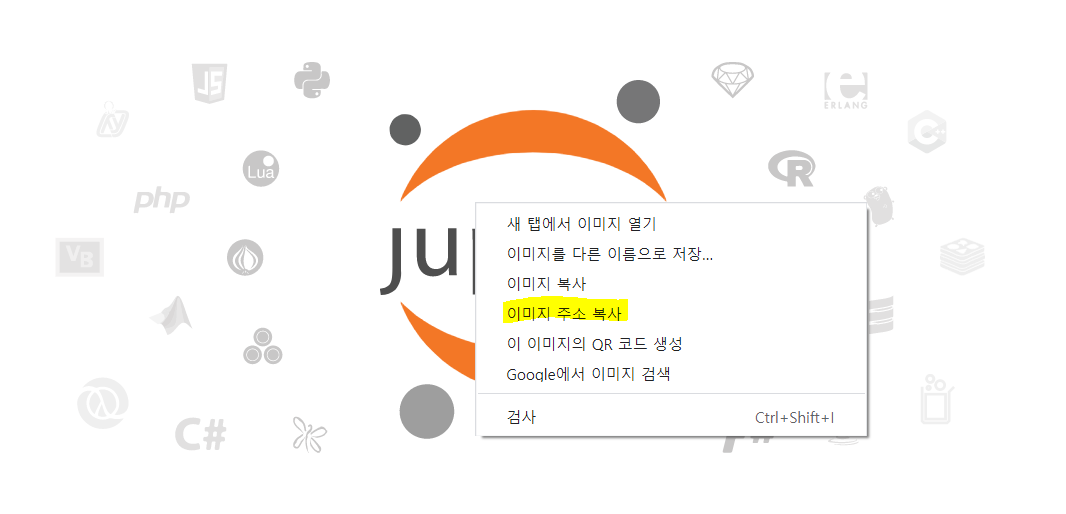
2. 각 셀에 Python Code 작성하기 (라인이 아닌 셀로 작성)
- from IPython.display import Image
(Image에서 I는 대문자 I)
- Image(url = "이미지 주소 붙여넣기")
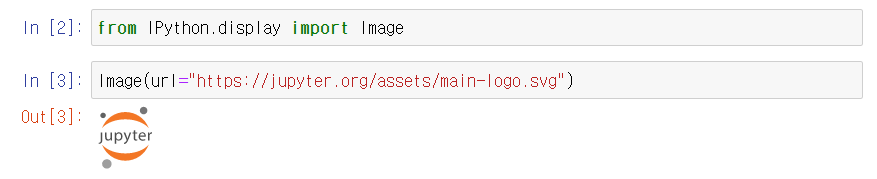
3. Shift+Enter로 실행
(선택)
4.이미지 사이즈 조절

이미지 주소 뒤에 whidth와 height 추가
끝.
결과물은 동일하나, 파이썬은 이미지 사이즈 조절이 가능함.
7. Markdown으로 비디오 출력하기
- Markdown 비디오 출력은 새로운 팝업창이 뜨는 방식으로, 별로 예쁘지 않아서 추천하지는 않음.
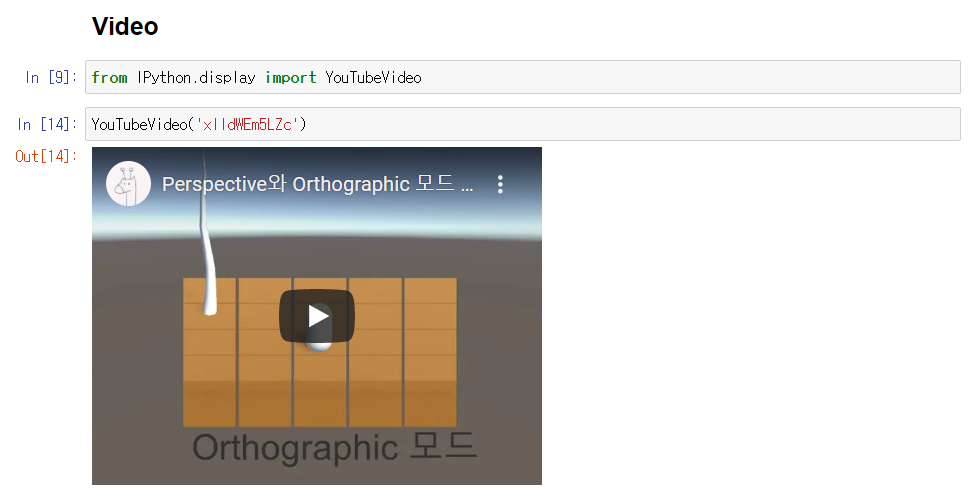
1. 원하는 Youtube 영상의 키값을 가져온다.
- 키값 가져오는 방법 : 영상 들어가면 url에서 v= 이후의 값이 키값이므로, 복사하면 됨.

2. 각 셀에 Python Code 작성하기 (라인이 아닌 셀로 작성)
- from IPython.display import YouTubeVideo
(YouTubeVideo에서 대문자는 Y, T, V)
- YouTubeVideo('키값 붙여넣기')
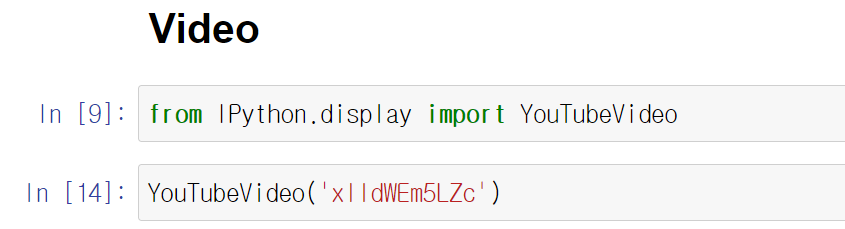
3. Shift+Enter로 실행
(선택)
4.영상 사이즈 조절
키값 뒤에 whidth와 height 추가
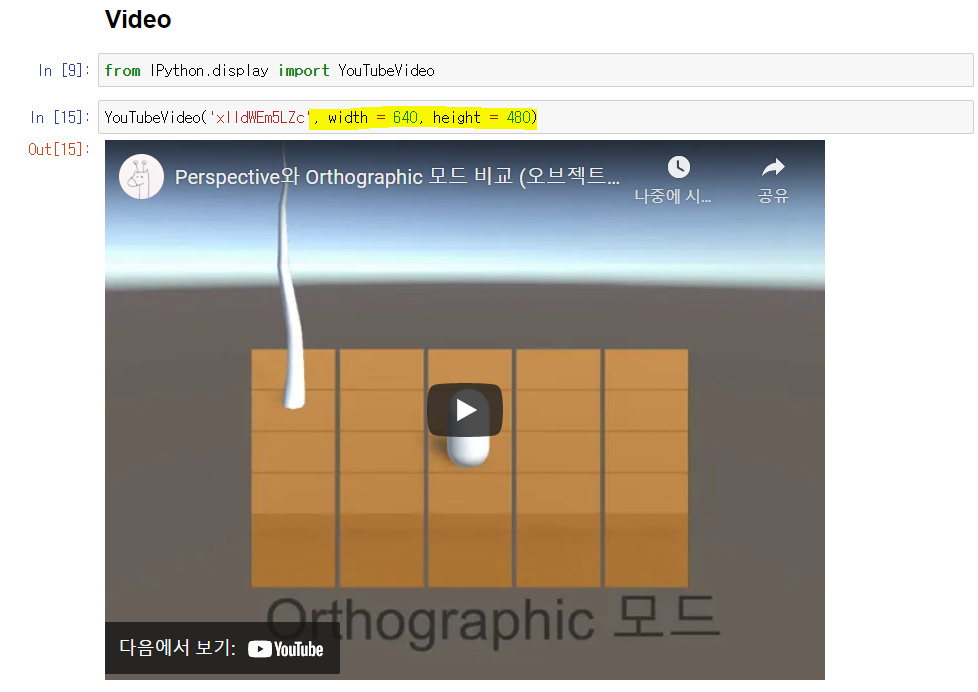
끝.
여기까지 Jupyter notebook의 기본 활용 방법에 대해 알아봤습니다.
모두 유용하셨다면 좋아요와 댓글 한번씩 부탁드릴게요!
그럼 다음 포스팅때 만나요!
출처 : youtu.be/zun2aRYB2mY
'개발 > 빅데이터(Python)' 카테고리의 다른 글
| [Anaconda] 설치부터 jupyter notebook 실행까지 (6) | 2021.03.30 |
|---|
